

How to manage downloads in Safari on your iPhone or iPad
Safari, Apple’s native browser, offers a wide range of features. Like other browsers, it also lets you download files — PDFs, images and others — from the web with ease. While downloading with Safari is typically easy, many still don’t know how to manage these Safari downloads on iPhone and iPad.

But your daunting thought of how to manage Safari downloads on iPhone and iPad stops here. I’ll discuss everything you should know about downloading files on Safari in this piece. Let’s begin!
Where are Safari downloads stored on an iPhone or iPad?
Why should you manage downloads in safari, access and view downloads in safari, pause, resume, and cancel downloads in safari, change the download location in safari on an iphone or ipad, delete safari downloads on an iphone, auto-delete downloads on an iphone or ipad, how to troubleshoot an issue with your safari downloads on an iphone and ipad, understanding safari’s download manager.
Apple added the download manager in Safari with the release of iOS 13. Thanks to it, you can easily download files from the web and manage them directly from within the Safari browser on your iPhone and iPad.
Here are some key features of Safari’s download manager:
- Download tracking
- Download list
- Pause, resume, or cancel downloads
- File management
- Automatic deletion of the download list
- Compatibility with cloud services like iCloud Drive and Dropbox
Your download items on Safari are stored in either iCloud Drive or on your iPhone’s local storage. However, you can choose the preferred location to store them through the Settings app. I’ll cover the steps to do that in a subsequent section of the piece.
Here are some reasons why you should manage your downloads in Safari on your iPhone or iPad:
- Avoid clutter: If you download a lot of files in Safari, the folder where you save all your downloads can be the most cluttered location on the Files app. But if you regularly manage your downloads by choosing different download locations for some file types, you can better organize your downloads and make them easy to find.
- Save storage space: Downloads often accumulate a lot of storage space on your devices, and a lot of the time they are those you no longer need. Hence, it’s important to manage them. That way, you can get rid of unnecessary files and free up some storage.
- Maintain privacy: If you share your iPhone or iPad with someone, managing your downloads is a great way to keep the personal files you’ve downloaded online properly saved or deleted from prying eyes. With the help of features like auto-deletions, you can ensure no one knows the files you’ve downloaded on your device over time.
- Keep your device secure: You might unintentionally download harmful files online, but by regularly keeping a tab on your downloads, you can easily notice such files and quickly remove them to protect your device from threats.

How to manage download items in Safari on an iPhone or iPad
Now that you’re familiar with the Safari download manager, let’s see how you can use it to manage your downloads effectively.
You can access and view your downloaded files in both Safari and the Files app. Here’s what the process looks like on each of them.
On Safari :
- Tap the Page Settings button in the left corner of the address bar.
- Select Downloads to see your downloaded files.
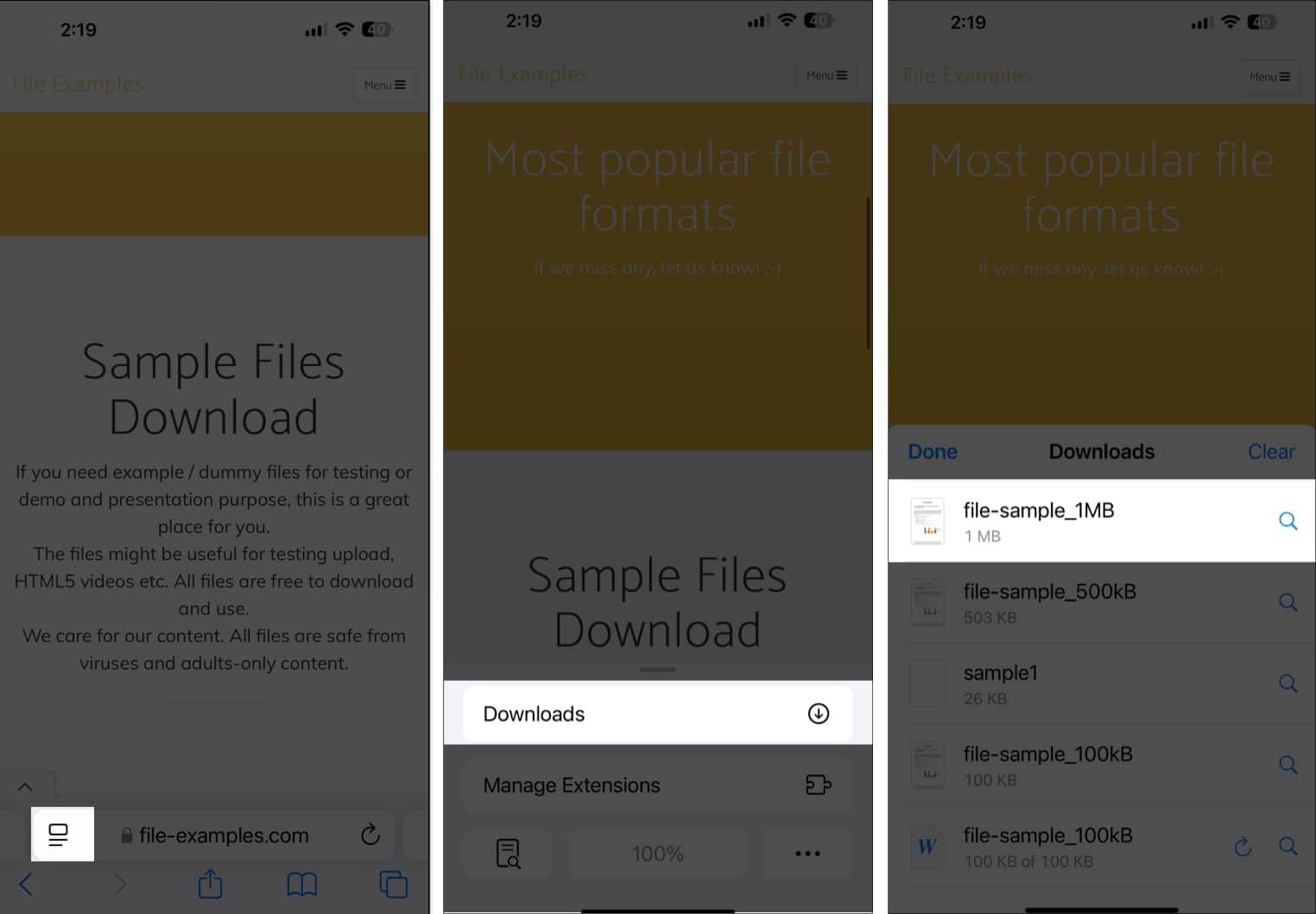
On the Files app :
- Launch the Files app on your iPhone or iPad.
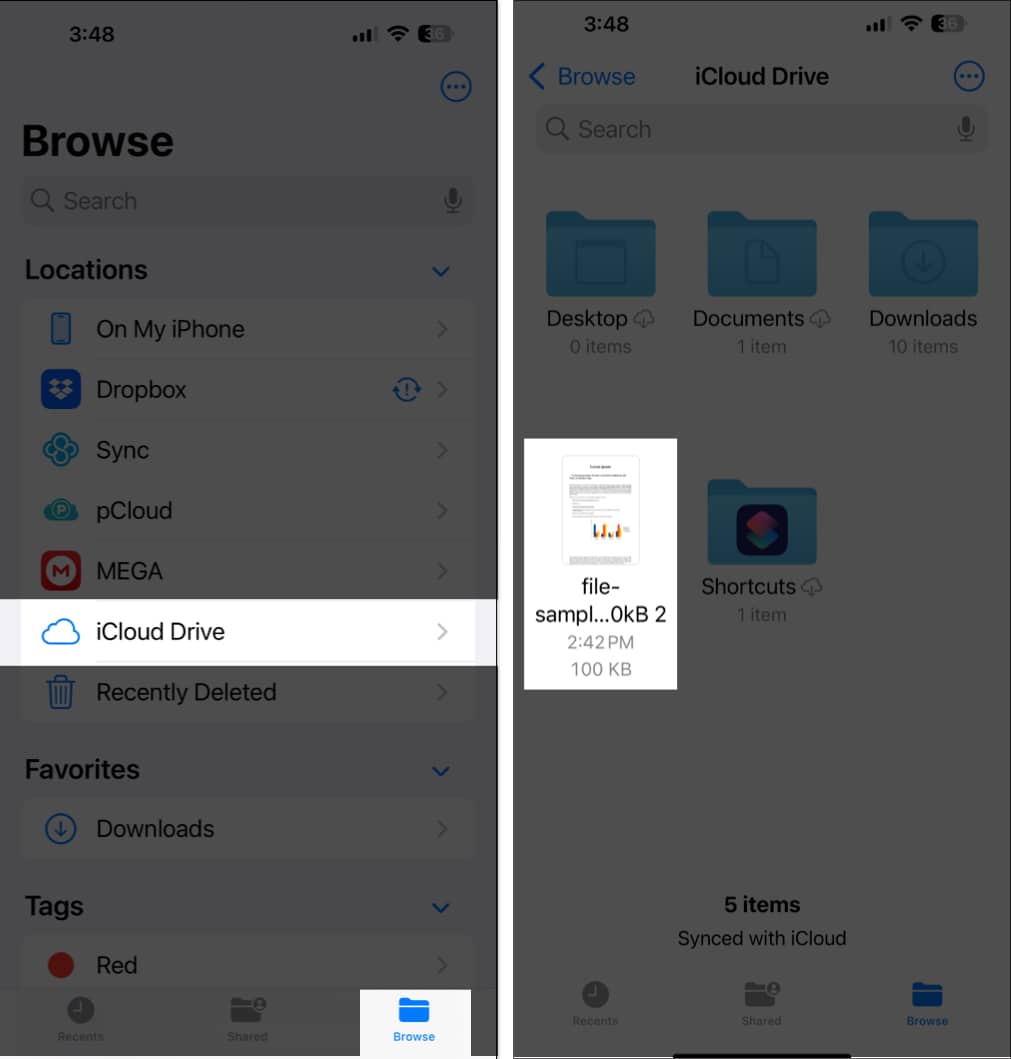
You can also pause, resume, and cancel downloads in Safari. Here’s how:
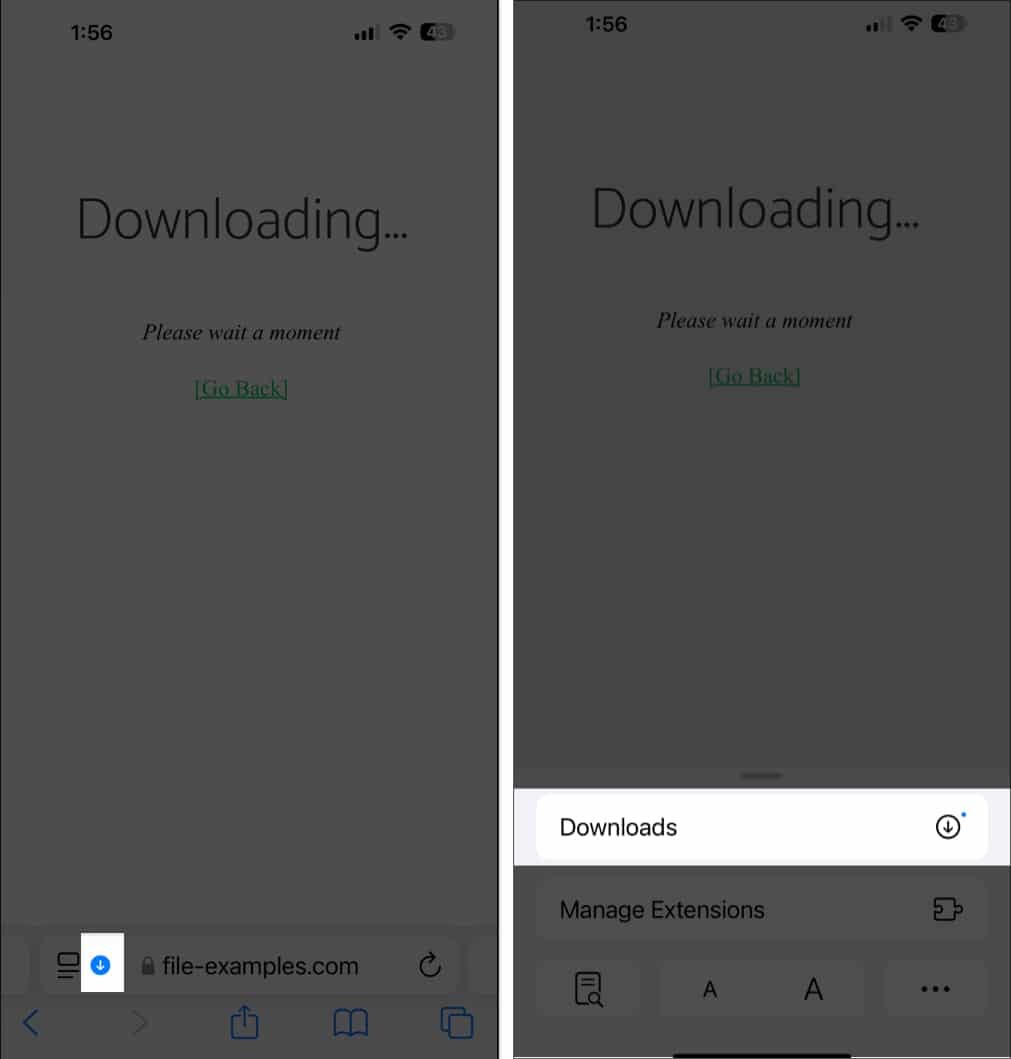
- Tap the X icon on your ongoing download to pause it.
- While there’s no dedicated button to cancel a download, if you want to do it anyway, swipe left on an ongoing download and select Delete .
Safari lets you store your downloads in iCloud or local storage by default. But you can choose any other location, too. Here’s how:
- Head to the Settings app on your iPhone or iPad.
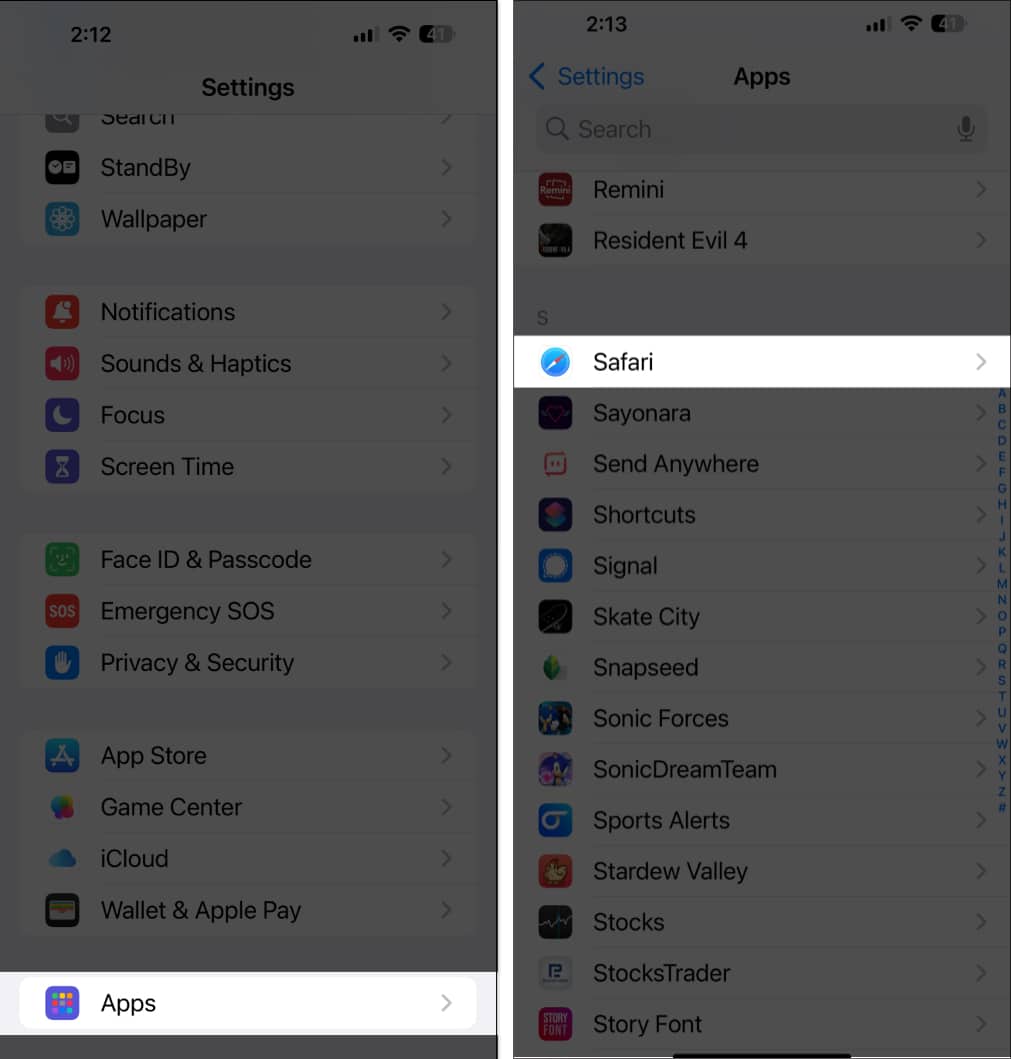
- Tap Downloads under General .
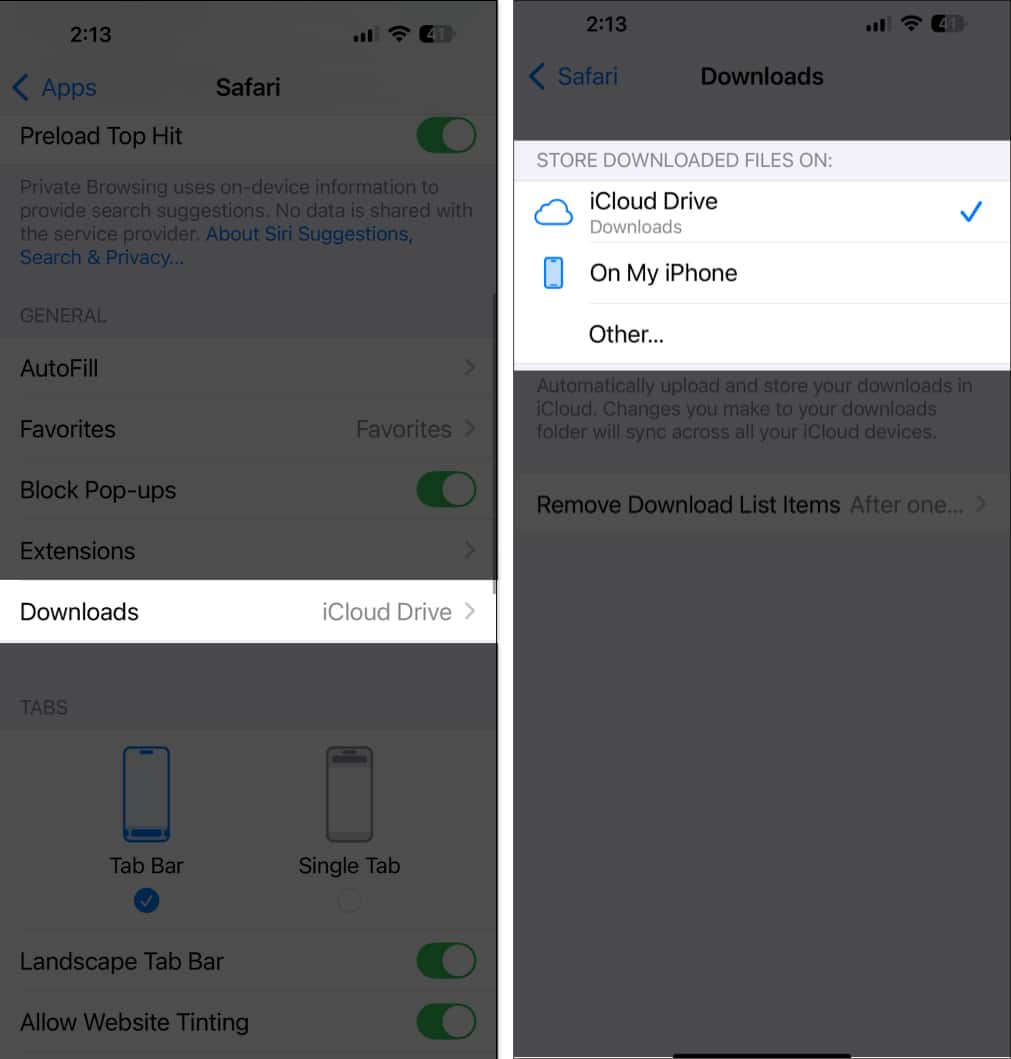
You can delete Safari downloads on your iPhone and iPad by going to the location it’s saved in the Files app and deleting the file there. Here are the steps to do that:
- Open the Files app on your iPhone or iPad.
- Go to the location where your Safari downloads are saved.
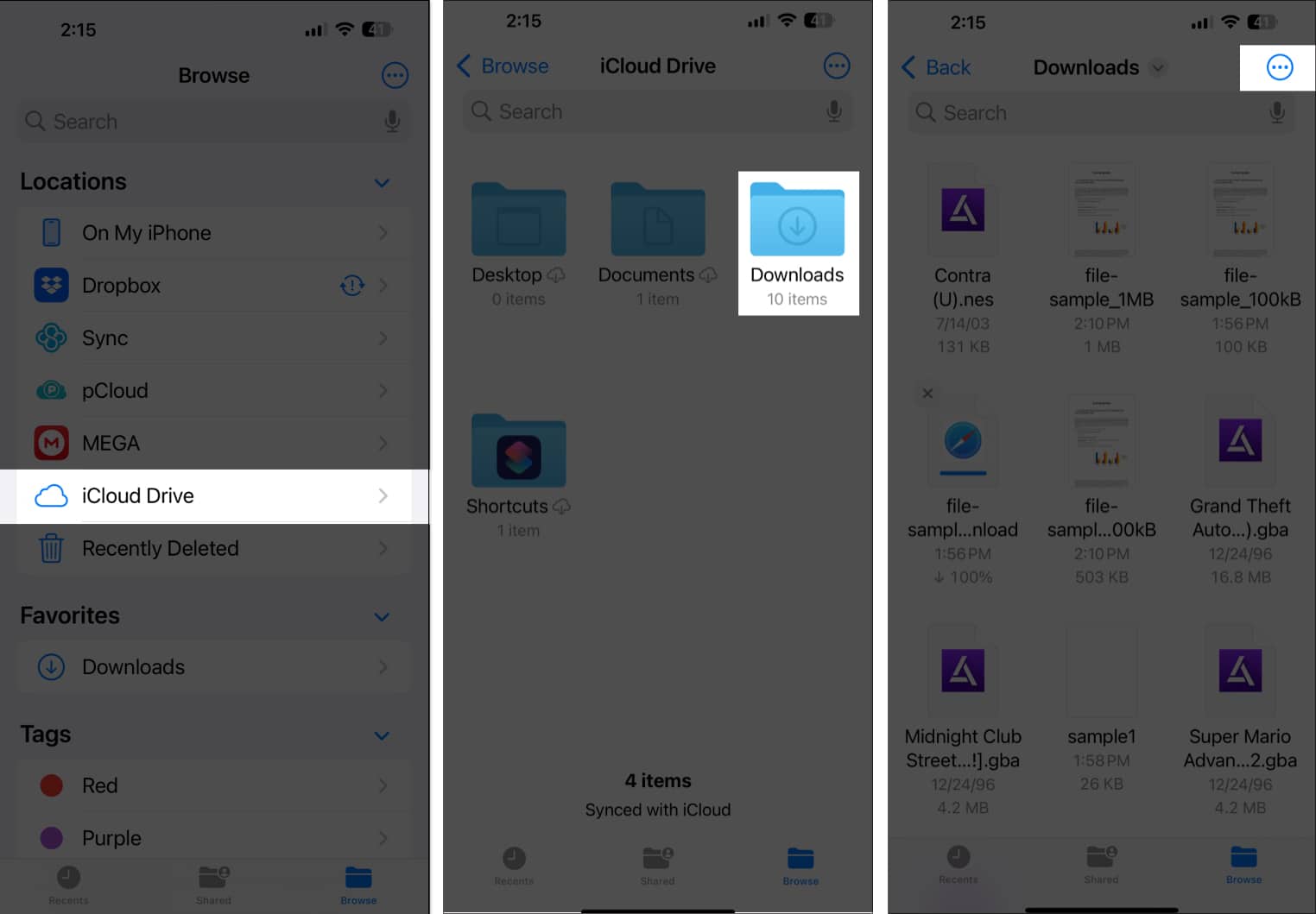
If you want to delete download items in Safari, you can do that, too.
Delete an individual download:
- Go to Downloads in Safari as described earlier.
- Swipe left on the downloaded file you want to delete.
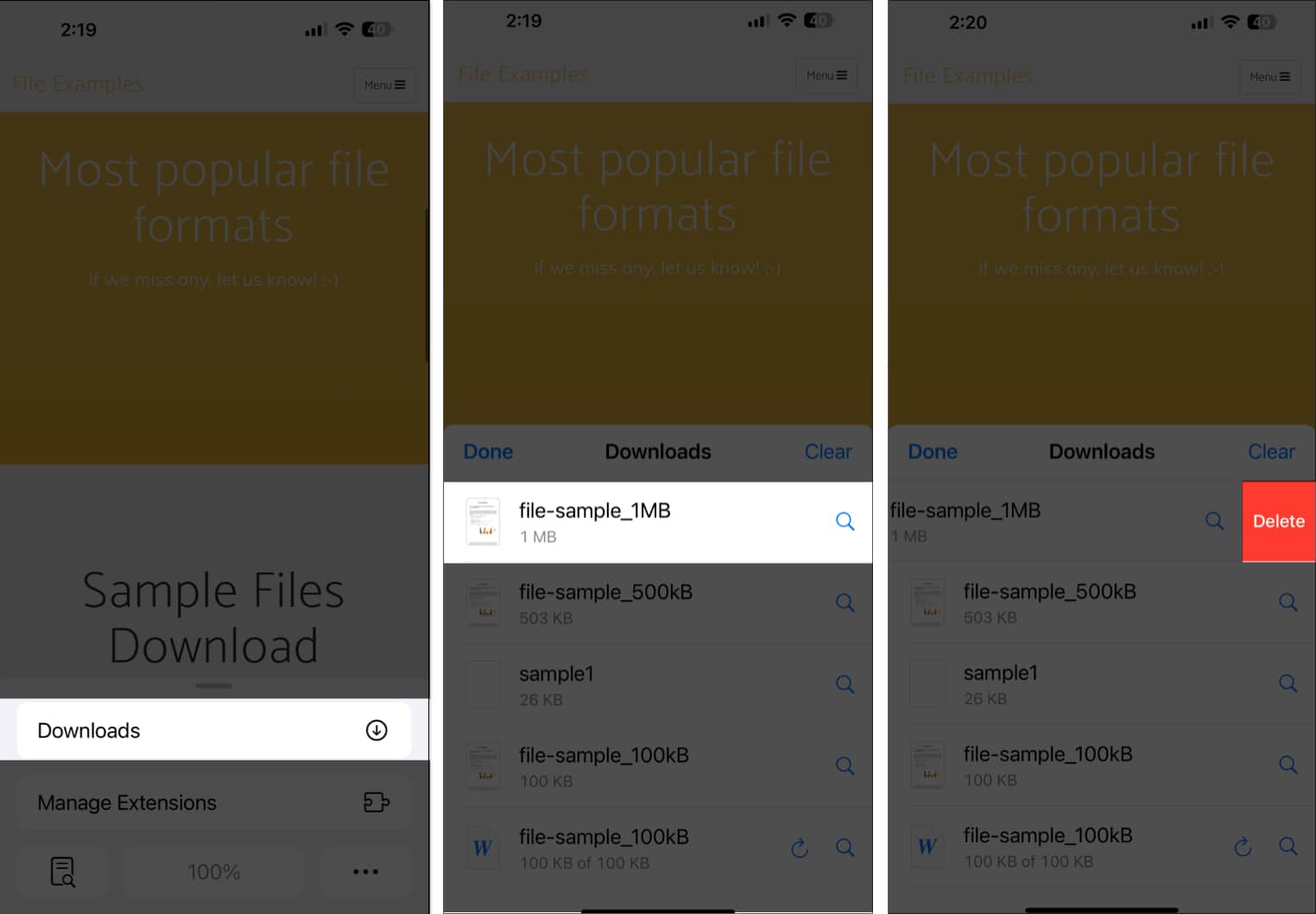
Delete all downloads:
- Go to the Downloads page on Safari.
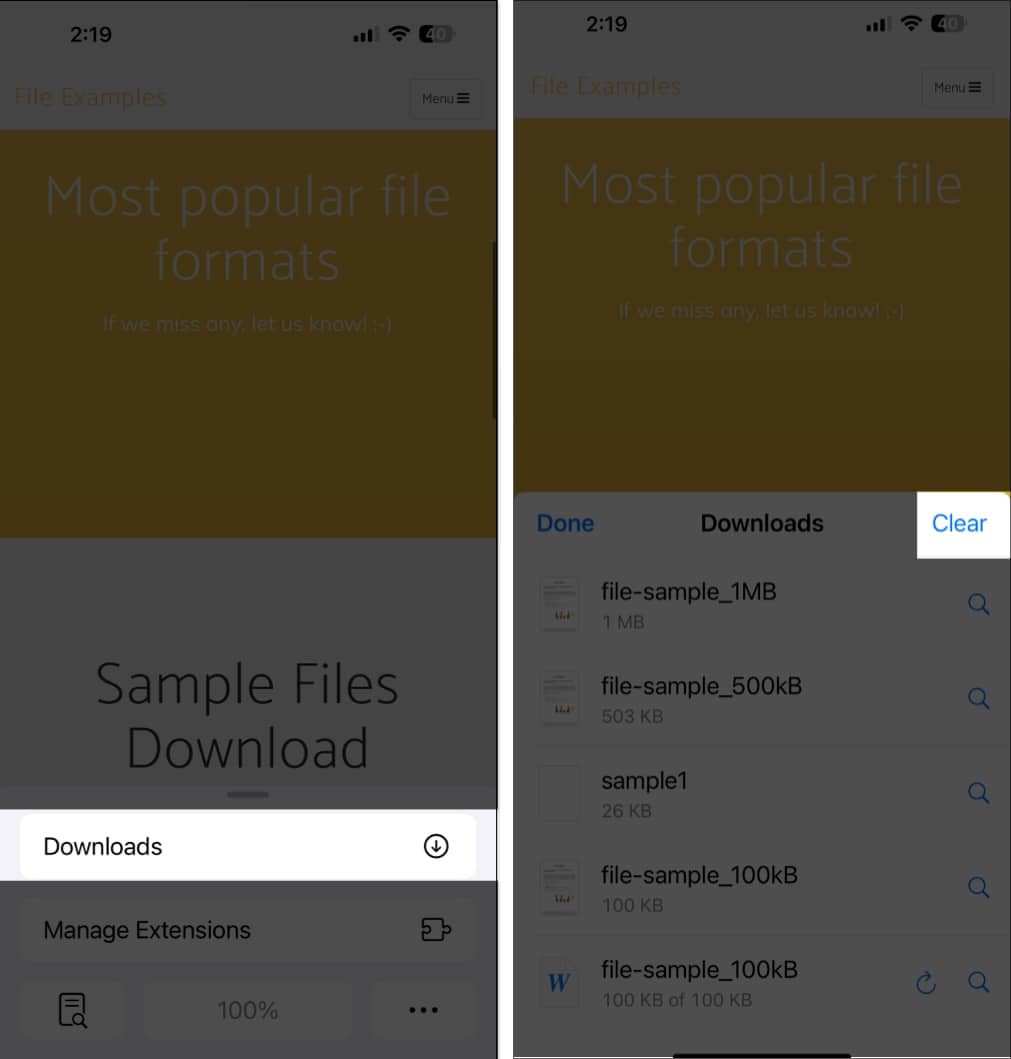
Safari has an auto-delete feature that clears downloaded items after a while. Here’s how to enable it:
- Launch the Settings app on your iPhone or iPad.
- Scroll down and select Apps .
- Select Safari , then tap Downloads under General .
- On the resulting page, tap Remove Download List Items .
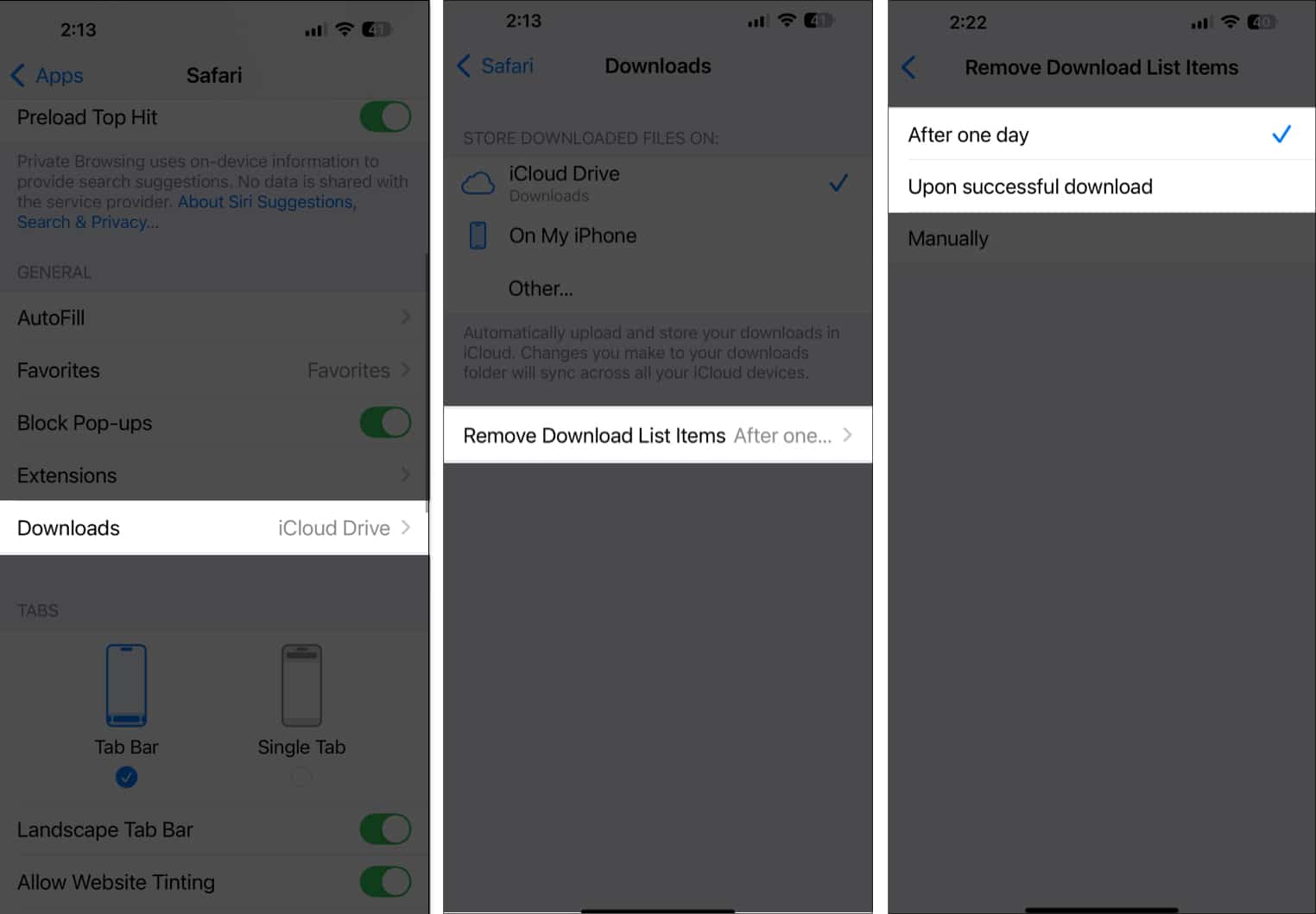
It’s possible that your Safari downloads are getting stuck or you’re having issues with downloading files via the Safari app on your iPhone or iPad. Here are some ways to fix such issues:
- Ensure you have a stable internet connection.
- Restart Safari.
- Clear Safari cache: This can help fix download issues on the Safari browser. Find more details on how you can clear Safari cache on iPhone and iPad .
- Ensure you have enough storage space in your iPhone or iPad.
- Change the download location.
- Update iOS (and the Safari app) on your iPhone or iPad.
Signing off…
Having discussed how you can manage Safari downloads on iPhone and iPad, I believe you can now easily organize, locate, and delete your Safari downloads.
Also, the troubleshooting tips discussed will be helpful in case you face issues with downloading files on Safari. Let us know if you have any other questions in the comments section.
FAQ’s
You can send your downloads from an iPhone to an iPad using Airdrop. However, if you choose to save your downloads on your iCloud Drive, it’ll sync across all devices connected to your iCloud including your iPad if it’s connected to the iCloud.
Yes, Safari on iPhone downloads files in the background.
Yes, your Safari downloads can go to iCloud, but you have to choose iCloud Drive as your download location for that.
Read more:
- How to turn on Reader mode in Safari on an iPhone and iPad
- Turn off Private Browsing on iPhone: A guide for Safari and Chrome
- iOS 18: How to use Safari’s Distraction Control feature on an iPhone
- How to use Safari iCloud tabs on iPhone, iPad and Mac
Leave a Reply Cancel reply
Your email address will not be published. Required fields are marked *
Save my name, email, and website in this browser for the next time I comment.

IMAGES
VIDEO
COMMENTS
The download button does re-appear while Etrecheck downloads but then disappears immediately afterwards. The downloads icon does not re-appear in the customise …
To change when items are automatically removed, choose Safari > Preferences, click General, then click the “Remove download list items” pop-up menu and choose an option. This when populated will retain the Downloads …
In the Safari app on your Mac, click the Show Downloads button near the top-right corner of the Safari window. The button isn’t shown if the downloads list is empty. For …
I think you accidentally removed the download button from the Toolbar. Safari menu: View > Customise Toolbar; Add download button by dragging it to the Toolbar
Quickly access your downloads in Safari by clicking the Downloads button, a downward arrow enclosed in a circle icon on the top-right of the Safari window. Note that this won’t appear unless you’ve recently downloaded an item.
You can tap the icon to check the status of your downloads, and tapping the magnifying glass next to a file will open its folder location, whether that's on your device or in the cloud.