How to hide or show website icons in Safari Favorites Bar
Learn how to remove or display the website icons of your favorite bookmarks in Safari’s top Favorites Bar on your iPad and Mac running iPadOS 17 and macOS Sonoma.

Show top Favorites Bar in Safari
Safari on Mac and iPad (not iPhone because of the smaller screen area) lets you show a thin strip of your favorite bookmarks at the top of the browser, just below the URL address bar.
This row of favorite websites is visible at all times, whether you’re on the Safari Start Page or a web page. Plus, it appears in both the Separate and Compact tabs settings.
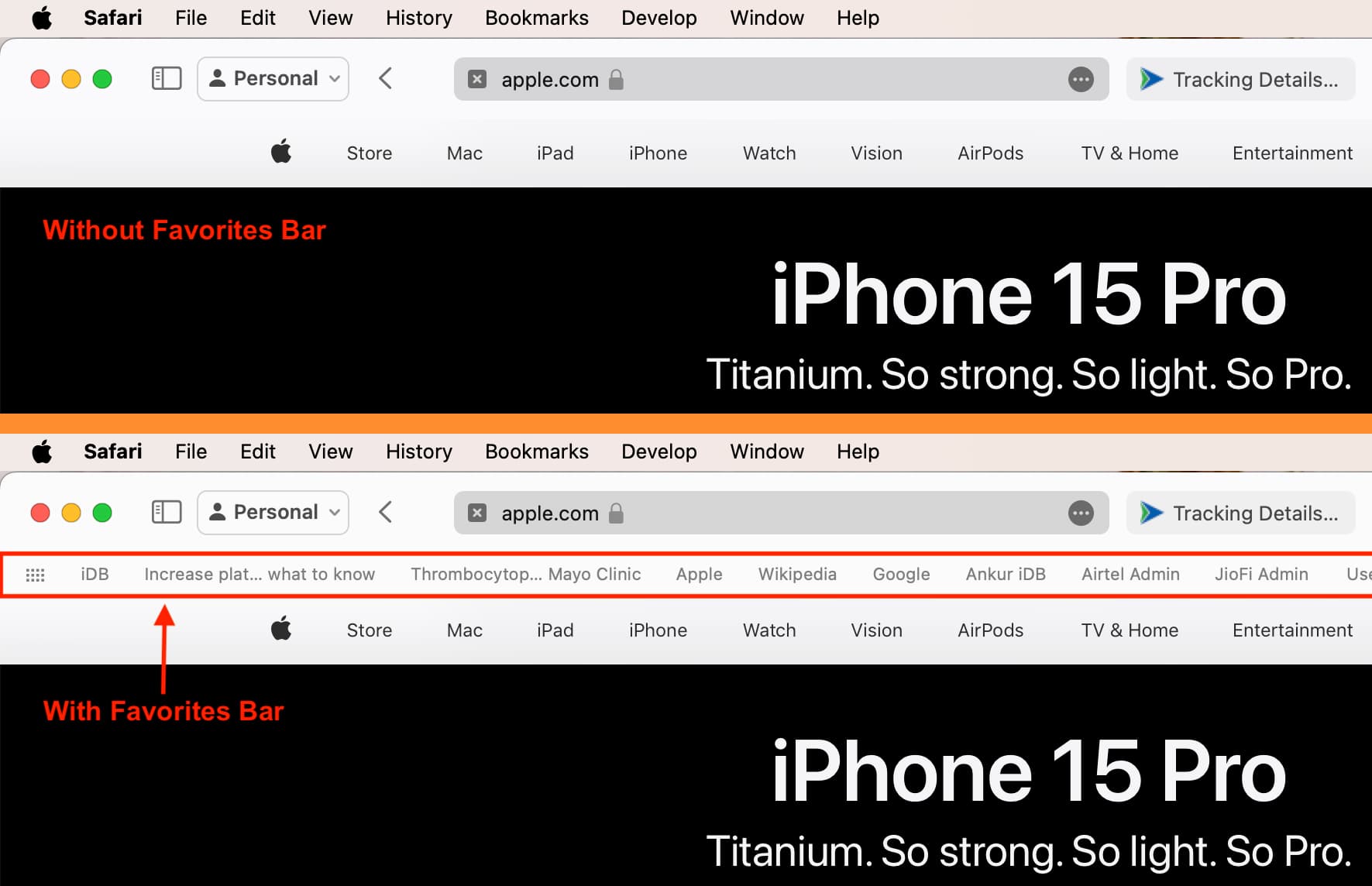
The Favorites Bar takes a little extra screen area but makes it easy to access your favorite bookmarks without the need to go to the Start Page or open the bookmarks section.
If you have not already enabled this, you can do it by following these steps.
- Open Safari .
- From the top menu bar, click View and choose Show Favorites Bar .
- Alternatively, you can press Shift + Command + B keys together to show (or hide) the Favorites Bar.
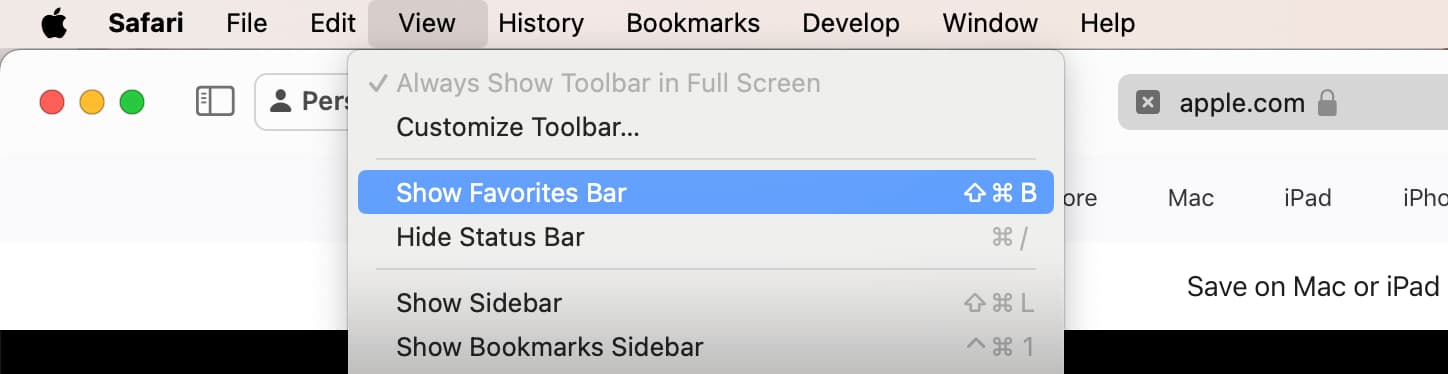
- Open the Settings app .
- Scroll down and tap Safari .
- Turn on Show Favorites Bar .
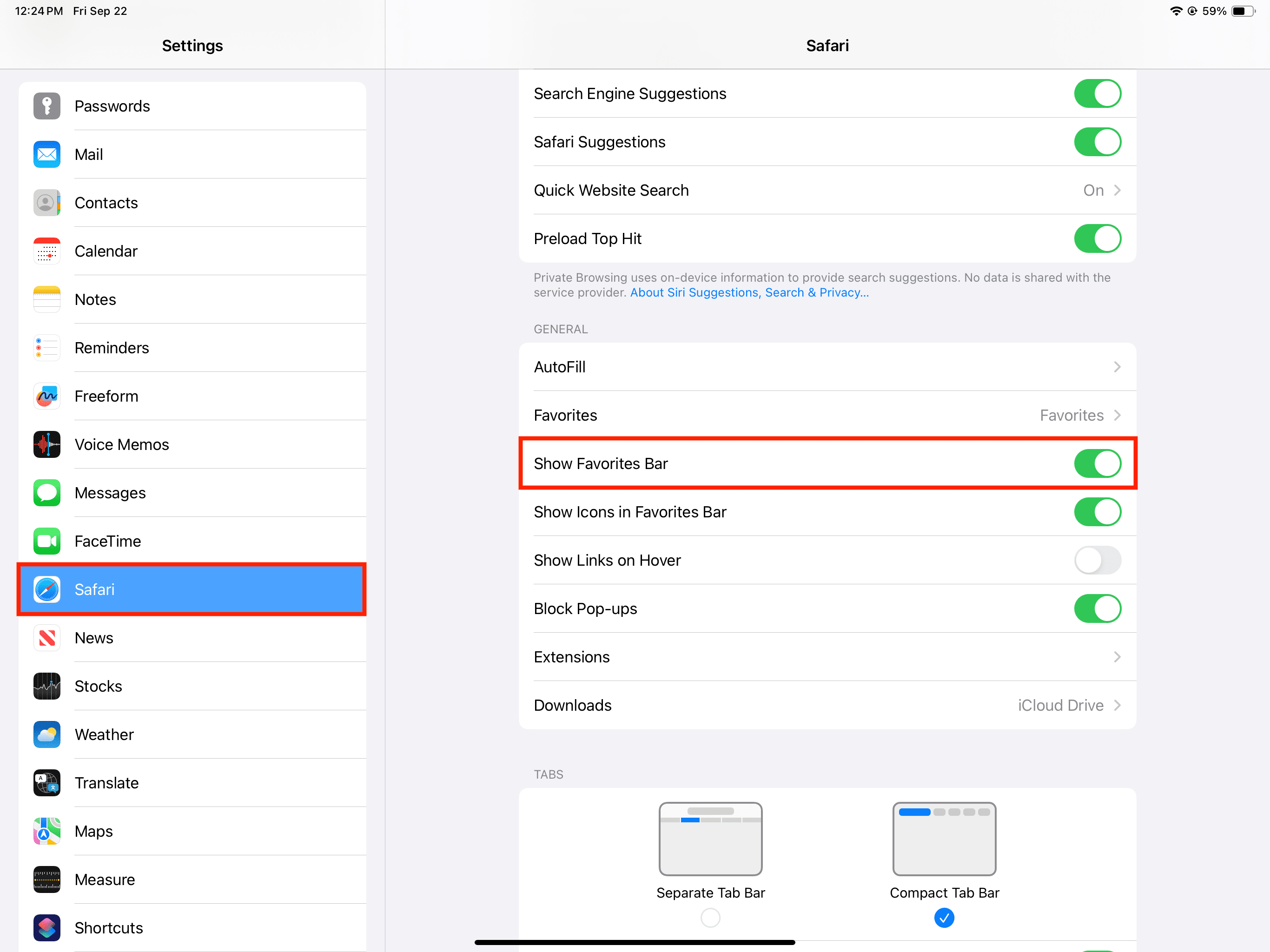
Related: How to pin tabs in Safari
Hide or show website icons in Safari Favorites Bar
Starting with macOS Sonoma and iPadOS 17, the Favorites Bar displays the website icon (also called favicon). This makes it similar to other browsers like Google Chrome that show the favicons in their top bookmarks bar.
For many people, the tiny site icons are not only aesthetically pleasing but can also help identify a bookmark faster.
However, if you feel differently and prefer the old look with only the site name, here’s how to hide those icons from the Favorites Bar.
- Place the mouse or trackpad cursor on the Favorites Bar.
- Right-click or Control-click and uncheck (or check) Show Icons .
- Go to the Settings app and tap Safari .
- Turn off (or on) the switch for Show Icons in Favorites Bar .
Other Safari tips:
- How to hide your IP address and prevent tracking in Safari
- How to create and use profiles in Safari on iPhone, iPad, and Mac
- How to refresh website favicons in Safari on Mac
How to turn on and edit the Favorites bar in Safari
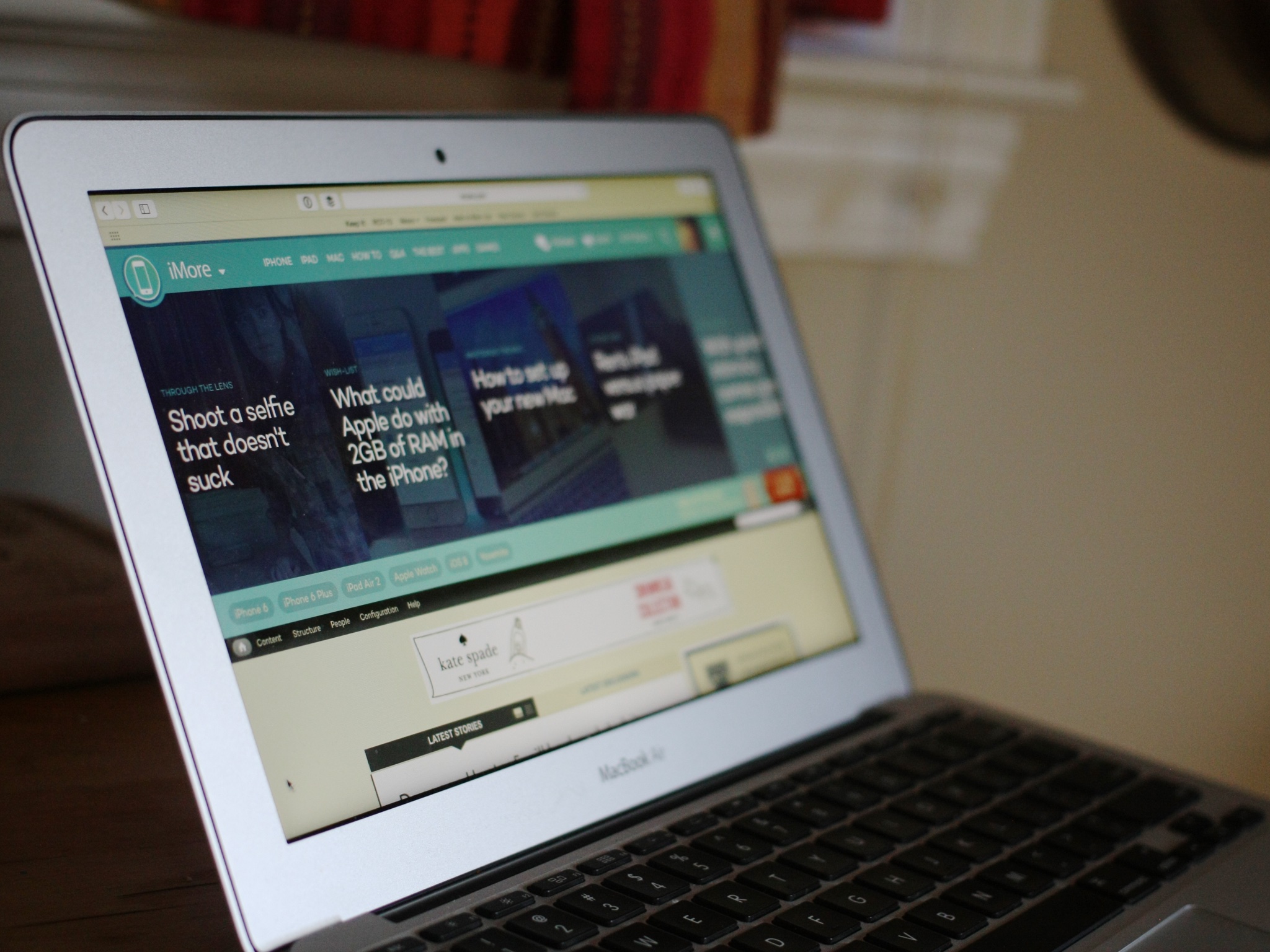
A few weeks ago, I received a panicked call from my sister. "My Favorites are gone! I don't know where they went and I don't know how to get them back." The favorites in question weren't Instagram likes or Twitter stars — no, her new work Mac had come with its Bookmarks favorites bar disabled.
It's not uncommon to see this in new OS X Yosemite Macs; Safari's default view sports as few buttons and switches as possible, so as to immerse yourself in the Web browsing experience. But it's an easy fix to reenable the Favorites bar and even edit it.
How to turn on and edit the Bookmarks bar in Safari
Turning the Bookmarks or Favorites bar on is a relatively simple process.
- Open Safari .
- Select the View menu
- Find Show Favorites Bar
(If you like keyboard shortcuts, you can also use Command-Shift-B to show or hide the bar.)

How to add new sites to your Favorites bar in Safari
Once your Favorites bar is visible, there several ways to add new sites and folders to it.
The easiest way to add a website is to drag its icon from the status bar to the Favorites bar; you'll see a green plus button to let you know it's safe to drop it onto the bar.
You can also add or edit favorites by doing the following:
Master your iPhone in minutes
iMore offers spot-on advice and guidance from our team of experts, with decades of Apple device experience to lean on. Learn more with iMore!
- Click on the Sidebar icon in the upper left corner of Safari.
- Select the bookmarks icon .
- Open the Favorites section by clicking on the arrow.
- Click Edit .

Inside the Bookmarks editing screen, you can add folders to group bookmarks together, or simply drag bookmarks from their current location into the Favorites toolbar.
How to quickly edit your Favorites bar in Safari
If you'd prefer not to launch the full Favorites editor, you can tweak your favorites in a few different ways.
Rename them or their website: Want a different name for your new bookmark or need to update the address? Control-click (or right click) on a bookmark in the Favorites bar and select Rename Bookmark or Edit Address .

Delete: Don't want a bookmark on your Favorites bar anymore? Just drag it off the toolbar and it'll disappear in a cloud of pixel smoke.
Copy for later: Need to share an address with someone? Control-click on a bookmark and select Copy to save it to your clipboard.
Serenity was formerly the Managing Editor at iMore, and now works for Apple. She's been talking, writing about, and tinkering with Apple products since she was old enough to double-click. In her spare time, she sketches, sings, and in her secret superhero life, plays roller derby. Follow her on Twitter @settern.
ChatGPT on Mac just got a big update in the EU
Apple goes after Adobe Premiere with its new Final Cut Pro ads
One more thing… Goodbye from iMore
Most Popular
- 2 Tapo TC73 pan/tilt AI camera is a vision of perfection
- 3 Aqara Smart Video Doorbell G4 review: fast notifications, needs more height
- 4 iFi GO blu review: The best Bluetooth mobile DAC right now
- 5 Jony Ive’s OpenAI hardware device could be his next world-changing design
How-To Geek
How to show or hide the favorites bar on safari for ipad.

Your changes have been saved
Email is sent
Email has already been sent
Please verify your email address.
You’ve reached your account maximum for followed topics.
If you'd like to keep some of your favorite Safari bookmarks a quick tap away on your iPad, Safari lets you enable an on-screen Favorites bar. Once it's enabled, you'll find it under your address bar. Here's how to turn the Favorites bar on (or off, if you want to hide it).
First, launch Settings. Locate the grey "gear" icon on your iPad and tap it.
In Settings, scroll through the list and tap "Safari."
In Safari settings, find the "General" section. In that section, you'll see a switch labeled "Show Favorites Bar." Flip the switch beside it to turn it on.
(If it's already enabled and you want to hide the Favorites bar, flip the switch "off.")
After that, launch Safari. If you've enabled the Favorites bar, you'll see it located just below the address bar at the top of the screen.
To use it, just tap any one of the names on your Favorites bar, and the website will load in the tab or window you're currently using.
You can change which links appear in the Favorites bar by editing your bookmarks and rearranging your "Favorites" list. Whatever is at the top of that list will appear in the Favorites bar---depending on the space available and the length of the link names. Happy browsing!
Related: How to Hide Favorites on Safari's New Tab Page on iPhone and iPad
- Apple iPhone
How to Add, View, and Manage Favorites in Safari on a Mac

Your changes have been saved
Email is sent
Email has already been sent
Please verify your email address.
You’ve reached your account maximum for followed topics.
8 Mac-Exclusive Apps You Won’t Find on Windows
These 7 macos features made me ditch my windows 11 laptop, why does apple keep choosing form over function.
While most of us know how to add websites to the Bookmarks folder in Safari, it's pretty easy to add too many, forcing you to scan through the list before you find the site you want to visit. Adding a few sites to Safari's Favorites list allows for faster access. Here's everything you need to know about how to use Favorites in Safari.
How to Add a Favorite in Safari
If visiting certain sites has become part of your regular browsing routine, you should consider adding them to your Favorites in Safari. Doing so lets you access the site with just a click. Here's how to favorite a website on your Mac's Safari browser:
Click the Add (+) Button
Say you're wondering how to add Google to Favorites in Safari. All you need to do is launch Safari, type google.com into the address bar, and once the page loads up, hover your cursor over the address bar until the Add (+) button appears. Then, long-click on it and choose Favorites from the dropdown.
Click the Share Button
You can also simply click the Share button at the top-right corner and choose Add Bookmark from the dropdown. Then, when you get a pop-up make sure Favorites is selected as the bookmarks folder. You can also rename the website and add a description.
Drag and Drop to the Favorites Bar
Let's say again that you want to make Google a favorite on Mac. Another easy way to do so is by directly dragging it to your Favorites Bar. To do this, be sure that the Favorites Bar appears in Safari by clicking View > Show Favorites Bar from the macOS menu bar .
Now, drag the URL from the address bar and drop it into the Favorites Bar right below. You'll see a green Add (+) button when you do this.
Drag and Drop to Safari's Start Page
Visit the desired website in Safari and open Safari's customizable Start Page by opening a new tab. Now, drag the website URL you want to favorite and hover it over the Start Page tab until it opens. Then, drop it under the Favorites section of the Start Page.
How to Favorite Several Tabs at Once
You can also bookmark several Safari tabs at once . If all your favorite sites are opened in Safari, go to the menu bar, click Bookmarks > Add Bookmarks for [X] Open Tabs (X indicates the number of open tabs).
Type in a name for the group and select Favorites. This saves the tab as a Favorites folder. Click it to open the tabs simultaneously.
Where to Find Your Safari Favorites on a Mac
There are many places within Safari where you can find the websites you've added to your Favorites.
In the Sidebar
Click the Sidebar icon at the top-left corner of the Safari window if it doesn't appear already. Then, click Bookmarks > Favorites from the sidebar to see all the sites you've added there.
In the Favorites Bar
You can also immediately find your Favorites in the Favorites bar. It appears right below the address bar, but if you can't see it, click View > Show Favorites Bar from the menu bar.
In the Smart Search Field
You can also see your Favorites when you click the Smart Search Field or address bar. However, note that you won't see it in a new tab or window. This method is great for accessing your Favorites when you're already on another webpage.
On the Start Page
To make it easier for you to access sites you often visit, Safari shows your Favorite whenever you launch the Start Page. If you can't see it, open a new tab to see the Start Page . Click the Options button in the bottom-right corner of the window, then check the Favorites option.
In New Windows
You can also set up your Favorites so that they automatically load on every new window you open. To do this, head to Safari > Settings . Click the General tab. For the dropdown next to New windows open with , choose Tabs for Favorites .
How to Manage Your Safari Favorites
Since the Favorites feature is supposed to make it easier for you to access your favorite sites, you can also organize your Favorites to make navigating through them much easier. Here's how to manage your Favorites:
- Arranging Favorites: Whether you're on the Start Page, Favorites bar, or Sidebar, just drag and drop Favorites to your preferred placement.
- Renaming Favorites: Control-click or two-finger tap a website, then select Rename . Alternatively, force-click or click-and-hold a website until it's highlighted to rename it.
- Remove Favorites: Just Control-click or two-finger tap a website and choose Delete from the context menu. Alternatively, select the website you want to remove, then drag it out of the Safari window. Ensure that you don't see any plus (+) icon appear, as this may just move the webpage somewhere else.
- Show a Different Bookmarks Folder: Technically, Favorites is just a different kind of Bookmarks folder. If you want Safari to show another folder, go to Safari > Settings , go to the General tab, then select another folder for the Favorites shows option.

Use Favorites to Get Around Safari Easily
Favorites in Safari is a ubiquitous feature, and you have several ways to access and manage this bookmarks folder. Make sure you make the most of it by customizing your Favorites folder to ensure easy and fast access to your most visited websites.
- Safari Browser
How To Show Bookmarks Bar In Safari

- Software & Applications
- Browsers & Extensions

Introduction
Safari, Apple's widely used web browser, offers a seamless and intuitive browsing experience for its users. One of the key features that enhances user productivity and accessibility is the Bookmarks Bar. This handy toolbar allows users to quickly access their favorite websites, bookmarks, and folders with just a single click, eliminating the need to navigate through multiple menus and tabs.
The Bookmarks Bar, when enabled, appears just below the address bar, providing a convenient space to store and organize frequently visited websites. Whether it's a collection of news websites, productivity tools, or entertainment portals, the Bookmarks Bar serves as a personalized gateway to the web, tailored to the user's browsing habits and preferences.
In this article, we will delve into the process of enabling and customizing the Bookmarks Bar in Safari, empowering users to optimize their browsing experience and streamline access to their most visited online destinations. Whether you're a seasoned Safari user or a newcomer to the browser, mastering the art of utilizing the Bookmarks Bar can significantly enhance your browsing efficiency and overall satisfaction with the Safari web browser . So, let's embark on this journey to unlock the full potential of Safari's Bookmarks Bar and revolutionize the way you navigate the digital realm.
Accessing Safari Preferences
Accessing Safari Preferences is the first step towards customizing the browsing experience and enabling the Bookmarks Bar. To access the preferences, follow these simple steps:
Launch Safari : Open the Safari web browser on your Mac device. You can find the Safari icon in the Dock or by searching for it using Spotlight.
Navigate to the Menu Bar : At the top of the screen, you will see the Menu Bar. Click on "Safari" in the Menu Bar to reveal a drop-down menu.
Select "Preferences" : From the drop-down menu, select "Preferences." Alternatively, you can use the keyboard shortcut "Command + ," to directly access the Preferences window.
Explore the Preferences Window : A new window will appear, showcasing various settings and options for customizing your Safari browsing experience.
Navigate to the "Tabs" Section : Within the Preferences window, you will find a series of tabs at the top. Click on the "Tabs" tab to access the settings related to tabs and the Bookmarks Bar.
By following these steps, you will successfully access the Safari Preferences, setting the stage for enabling and customizing the Bookmarks Bar to suit your browsing needs and preferences. This simple yet crucial step opens the door to a plethora of customization options, allowing you to tailor Safari to your unique browsing habits and optimize your online navigation experience.
Enabling Bookmarks Bar
Enabling the Bookmarks Bar in Safari is a straightforward process that empowers users to conveniently access their favorite websites and bookmarks with a single click. Once the Safari Preferences window is open, users can seamlessly enable the Bookmarks Bar by following these simple steps:
Navigate to the "Show Favorites Bar" Option : Within the "Tabs" section of the Safari Preferences window, users will find the "Show favorites bar" option. This checkbox, when selected, activates the Bookmarks Bar, making it visible just below the address bar in the Safari browser window .
Check the Box : To enable the Bookmarks Bar, simply click on the checkbox next to the "Show favorites bar" option. Once selected, the Bookmarks Bar will instantly appear beneath the address bar, ready to be populated with your favorite websites and bookmarks.
Witness the Instant Transformation : Upon enabling the Bookmarks Bar, users will notice the immediate convenience it brings to their browsing experience. The once-hidden gateway to their most visited websites and bookmarks is now easily accessible, streamlining their online navigation and enhancing productivity.
Enabling the Bookmarks Bar in Safari marks the beginning of a personalized browsing journey, where users can effortlessly access their preferred online destinations and streamline their web browsing activities. With the Bookmarks Bar now prominently displayed, users can proceed to customize it to their liking, further enhancing its functionality and relevance to their browsing habits.
By following these simple steps, users can unlock the full potential of the Bookmarks Bar in Safari, transforming their browsing experience and optimizing their access to frequently visited websites and bookmarks. This foundational customization sets the stage for a more efficient and personalized browsing experience, tailored to the individual preferences and habits of each user.
Customizing Bookmarks Bar
Once the Bookmarks Bar is enabled in Safari, users have the opportunity to customize it to suit their specific browsing needs and preferences. Customizing the Bookmarks Bar not only enhances its visual appeal but also optimizes its functionality, allowing users to efficiently organize and access their favorite websites and bookmarks. Here's how users can personalize and tailor the Bookmarks Bar to create a seamless browsing experience:
Adding Bookmarks and Folders
Users can populate the Bookmarks Bar with their favorite websites and bookmarks by simply dragging and dropping them onto the bar. This intuitive process allows for quick and effortless organization of frequently visited websites, ensuring easy access with just a single click. Additionally, users can create folders within the Bookmarks Bar to categorize and group related websites, further streamlining their browsing experience.
Rearranging and Removing Items
The flexibility of the Bookmarks Bar enables users to rearrange the position of bookmarks and folders based on their priority and frequency of use. By simply dragging the items within the bar, users can customize the order in which their favorite websites are displayed, optimizing accessibility and efficiency. Furthermore, users can remove unwanted bookmarks or folders from the bar with ease, ensuring that it remains clutter-free and tailored to their current browsing preferences.
Utilizing Favicons
Favicons, the small icons associated with websites, can enhance the visual appeal of the Bookmarks Bar while also providing quick visual recognition of favorite websites. When adding bookmarks to the Bookmarks Bar, Safari automatically includes the favicon associated with the website, adding a touch of visual flair to the bar and aiding in easy identification of bookmarks.
Creating Shortcuts
For websites that are frequently visited or essential for daily tasks, users can create shortcuts on the Bookmarks Bar. These shortcuts provide direct access to specific web pages, eliminating the need to navigate through multiple tabs or menus. By leveraging shortcuts, users can streamline their workflow and access critical web resources with unparalleled ease.
Syncing Across Devices
With iCloud integration, the Bookmarks Bar and its customizations can be synced across all Apple devices, ensuring a consistent browsing experience across Mac, iPhone, and iPad. This seamless synchronization allows users to access their personalized Bookmarks Bar from any Apple device, maintaining continuity and convenience in their browsing habits.
By customizing the Bookmarks Bar in Safari, users can transform it into a personalized gateway to the web, tailored to their unique browsing habits and preferences. This level of customization not only enhances the visual appeal of the browser but also significantly improves browsing efficiency, allowing users to navigate the digital realm with unparalleled ease and convenience.
In conclusion, the Bookmarks Bar in Safari serves as a powerful tool for streamlining web browsing activities and enhancing productivity. By enabling and customizing the Bookmarks Bar, users can create a personalized gateway to their most visited websites and bookmarks, revolutionizing the way they navigate the digital realm.
The process of accessing Safari Preferences and enabling the Bookmarks Bar sets the stage for a tailored browsing experience, allowing users to effortlessly access their favorite online destinations with a single click. The seamless integration of the Bookmarks Bar just below the address bar provides unparalleled convenience, eliminating the need to navigate through multiple menus and tabs to reach frequently visited websites.
Furthermore, the ability to customize the Bookmarks Bar empowers users to organize their favorite websites and bookmarks in a manner that aligns with their browsing habits and preferences. Whether it's creating folders to categorize related websites, rearranging items for optimal accessibility, or leveraging favicons for visual recognition, the customization options offered by the Bookmarks Bar cater to a diverse range of user needs.
The Bookmarks Bar not only enhances efficiency but also adds a touch of personalization to the browsing experience. By syncing customizations across Apple devices through iCloud integration, users can seamlessly transition between their Mac, iPhone, and iPad, maintaining a consistent browsing environment tailored to their preferences.
In essence, the Bookmarks Bar in Safari transcends its role as a mere collection of website shortcuts; it becomes a reflection of the user's browsing habits, preferences, and workflow. It transforms the browsing experience into a personalized journey, where every click on the Bookmarks Bar leads to a familiar and essential online destination.
By mastering the art of utilizing the Bookmarks Bar in Safari, users can unlock the full potential of their browsing experience, optimizing efficiency, and accessibility while adding a touch of personalization to their digital interactions. Whether it's for work, leisure, or research, the Bookmarks Bar stands as a testament to Safari's commitment to empowering users with a seamless and intuitive browsing experience.
Leave a Reply Cancel reply
Your email address will not be published. Required fields are marked *
Save my name, email, and website in this browser for the next time I comment.
- Crowdfunding
- Cryptocurrency
- Digital Banking
- Digital Payments
- Investments
- Console Gaming
- Mobile Gaming
- VR/AR Gaming
- Gadget Usage
- Gaming Tips
- Online Safety
- Software Tutorials
- Tech Setup & Troubleshooting
- Buyer’s Guides
- Comparative Analysis
- Gadget Reviews
- Service Reviews
- Software Reviews
- Mobile Devices
- PCs & Laptops
- Smart Home Gadgets
- Content Creation Tools
- Digital Photography
- Video & Music Streaming
- Online Security
- Online Services
- Web Hosting
- WiFi & Ethernet
- Browsers & Extensions
- Communication Platforms
- Operating Systems
- Productivity Tools
- AI & Machine Learning
- Cybersecurity
- Emerging Tech
- IoT & Smart Devices
- Virtual & Augmented Reality
- Latest News
- AI Developments
- Fintech Updates
- Gaming News
- New Product Launches
How Text Animation Can Boost Your Content and Creativity
5 ways to free convert flac to mp3 on pc, related post, what is the best color palette for youtube videos, hyperbaric oxygen therapy: revolutionizing treatment for various conditions, 12 best free ai image sharpeners in 2024 (web/pc/mobile), apple wallet availability in the pocketguard app: sync your apple card, apple cash, and savings from apple card accounts, learn to convert scanned documents into editable text with ocr, unleashing young geniuses: how lingokids makes learning a blast, related posts.

How To Hide Bookmark Bar In Safari

How To Delete Bookmarks In Safari

How To Hide Favorites On Safari

How To Have Bookmarks Bar On Safari

How To Delete Safari Favorites On Mac

How To Delete Bookmark In Safari

How To Transfer Bookmarks From Safari To Chrome

How To Add Bookmarks On Safari
Recent stories.

Behind the Scenes of Artificial Intelligence: Leading IT Expert in the Middle East Ali Kamran on the Secrets of Machine Learning

Sanjuksha Nirgude Soaring High with Robotics

OpenStack Backup and Recovery Software

- Privacy Overview
- Strictly Necessary Cookies
This website uses cookies so that we can provide you with the best user experience possible. Cookie information is stored in your browser and performs functions such as recognising you when you return to our website and helping our team to understand which sections of the website you find most interesting and useful.
Strictly Necessary Cookie should be enabled at all times so that we can save your preferences for cookie settings.
If you disable this cookie, we will not be able to save your preferences. This means that every time you visit this website you will need to enable or disable cookies again.

IMAGES
VIDEO
COMMENTS
Open Safari. Select the View menu; Find Show Favorites Bar; Enable it. (If you like keyboard shortcuts, you can also use Command-Shift-B to show or hide the bar.)
Bookmarks under the Favorite folder can be shown on the top of Safari. To show them at the top see View your Favorites in Safari on Mac: Show the Favorites bar: Choose …
In the Safari app on your Mac, make sure all the bookmarks in the Favorites bar are displayed. If you see angle brackets at the right end of the bar, click them to show the rest of your …
Safari on iPad lets you select a handful of important bookmarks that always appear onscreen in a Favorites bar. If you'd like to enable (or disable it), we'll show you how.
Show the Favourites bar: Choose View > Show Favourites Bar. A bar with your favourite websites appears below the toolbar. If you see angle brackets at the right end of the bar, click …
To do this, be sure that the Favorites Bar appears in Safari by clicking View > Show Favorites Bar from the macOS menu bar. Now, drag the URL from the address bar and drop it into the Favorites Bar right below. You'll …
Learn how to easily show the bookmarks bar in Safari and streamline your browsing experience with this simple guide.